

Crop photo from top-left to 600×400 image: convert input_file.jpg -crop 600x400+0+0 output_file.jpg.Force photo to 1000×500 without keeping aspect ratio: convert input_file.jpg -resize 1000x500! output_file.jpg.Resize photo height to 768 and keep aspect ratio: convert input_file.jpg -resize x768 output_file.jpg.Resize photo width to 1920 and keep aspect ratio: convert input_file.JPEG -resize 1920 output_file.JPEG.For instance, convert a png file to jpg as well resize to 50%: convert input_file.png -resize 50% output_file.jpg.Or use command in step 2.) c.) other convert command usageīesides converting between image formats, the command can also resize an image, blur, crop, despeckle, dither, join, re-sample, and much more. Run convert -version to check out your software version. Some popular Linux Distros still have old versions. For JPEG it’s 92 by default, and PNG defaults to 75.Ĭonvert all HEIC photos to JPEG in current folder: convert *.HEIC -quality 85 *.JPEG HEIF/HEIC needs ImageMagick 7.0.7+. The value of -quality can be 1 (lowest) to 100 (best).
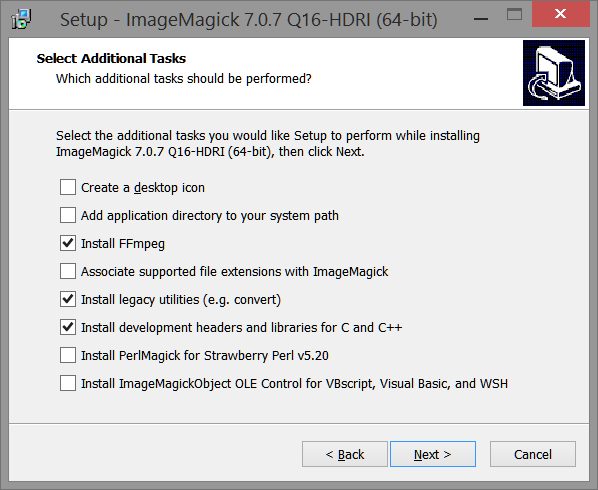
Specify the compression level while converting (e.g., WebP to PNG with 85 quality): convert input_filename.webp -quality 85 output_filename.png Run identify -list format command to check out. And you can change the file extension to whatever that ImageMagick supports. NOTE: Linux commands are case sensitive! Your photos may have lowercase file extension, so the command can be convert input_filename.dng output_filename.jpg 2. Next convert an image via command (e.g., DNG to JPEG): convert input_filename.DNG output_filename.JPEG 1. To do so, either run cd command (e.g., cd ~/Pictures to go to user’s Pictures folder), or open file manager and select ‘ Open in Terminal‘ from context menu.

To begin with, update the repository to download the latest available version.Want to convert your photos into common image file formats, e.g., JPEG and PNG? Just a single command can do the job in Linux.įor just a few picture images or photos with same file format, converting them via Linux command may be more effective than an image editor.Īnd here are the command examples to convert images via ImageMagick and HEIF file format decoder. Unlike other image processing suites, it performs bulk or repetitive imaging operations and runs at the backend of various web servers, content management systems, and social media networks. It can also edit and create images into various image file formats. The capability of this utility isn’t limited to image conversion only. It is a ready-to-run binary distribution that a user can utilize to modify, copy, or distribute in all free/proprietary applications.Īnother main advantage of this utility is that it incorporates several threads to improvise computational performance to read, write, or process images of various sizes. ImageMagick is an open-source, cross-platform image processing suite. This is why, in this article, we will introduce command-line utilities to convert single/multiple images to a PDF.

Image conversion to PDF requires a command-line utility that maintains image resolution or offers minimum loss of quality. Converting an image file to a PDF can be a nerving task for Linux beginners.


 0 kommentar(er)
0 kommentar(er)
